lvm实操
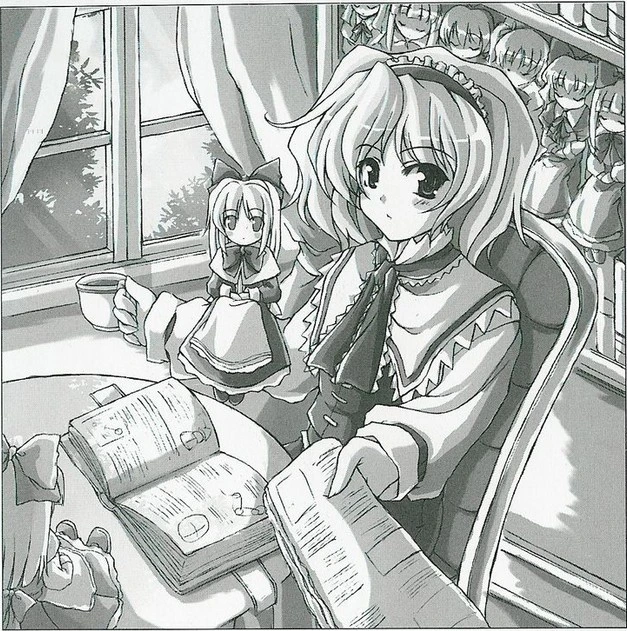
lvm一直没找到使用场景,直到我的小黑从朋友那转了回来 。里面插的是两张小容量固态硬盘,加起来350G左右。放到今天分开来用可以说食之无味弃之可惜,合在一起那就爽了。这下除了RAID,那就是LVM的战场了
接下来就是livecd启动,换源sshd一气呵成接着就是分区
操作
1-查看当前存储设备
lsblk稍微看一下,很好,已经分好区了,等等全给格了:
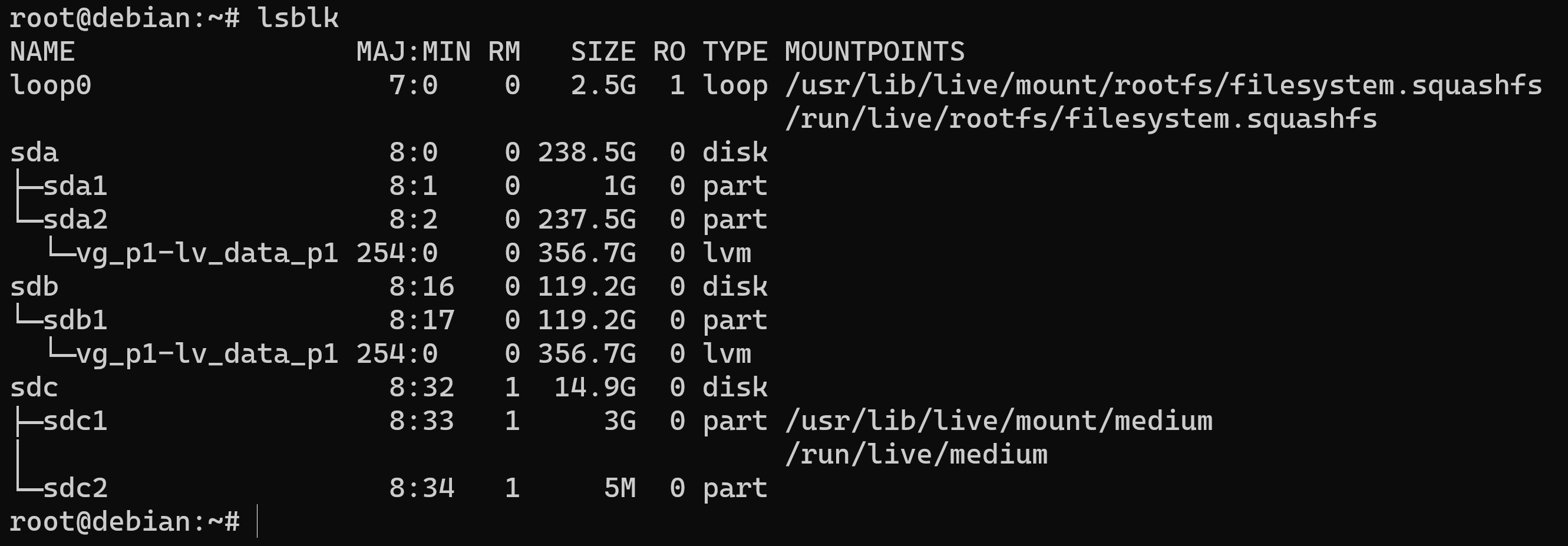
2-分区
本设备已经设置了UEFI启动,遂fdisk把所有硬盘的label设置为GPT。除了EFI分区留1G放引导外其他通通做成Linux LVM格式:
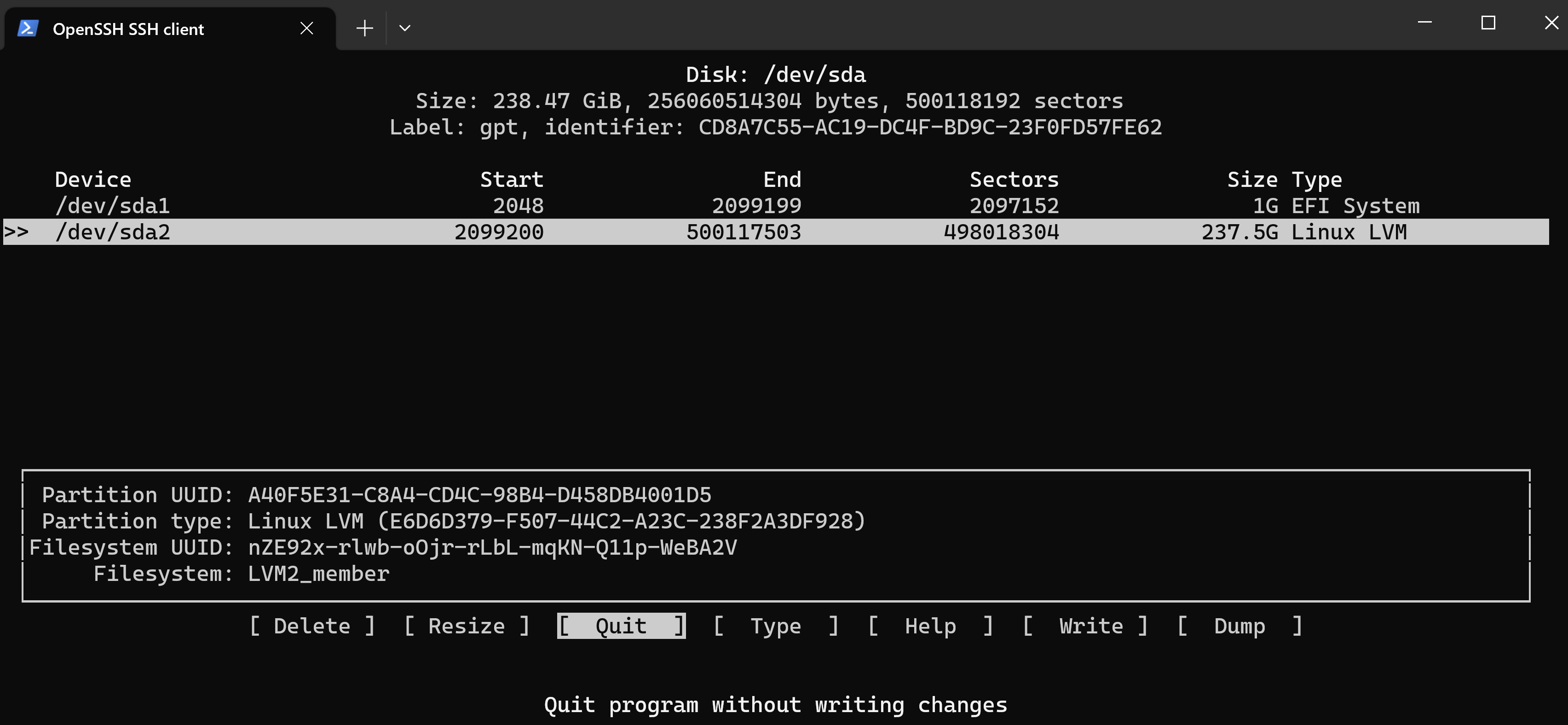

3-LVM基本命令
LVM初始化到使用基本有三个步骤:
给上述分好的LVM分区设置为PV(物理卷)
PV(物理卷)加入到VG(卷组)
VG(卷组)仿佛一块新硬盘一样,但是由多个PV(物理卷)组成,其空间可以呗其自由划分为LVM的LV(逻辑卷)
一旦第三步完成,有了LV,那么这块硬盘就和传统磁盘一样格式化文件系统就能正常使用了
LVM操作无非三种命令:
pvcreatepvremovepvmovevgcreatevgremovevgmovelvcreatelvremovelvmove
有了这三种命令就能创建、删除、迁移对应空间
下列命令对应查看LVM信息
pvsvgslvs# 简述pvdisplayvgdisplaylvdisplay# 详细
这两种命令LVM信息的状态略详
接着就是实操
4-实操
首先给刚刚的LVM分区打上PV标头:
1 | root@debian:~# pvcreate /dev/sda2 /dev/sdb1 |
接着给上述PV加入到一个VG:
1 | root@debian:~# vgcreate vg_p1 /dev/sda2 |
检查容量:
1 | root@debian:~# vgs |
在VG中划分LV,比较像传统硬盘分区:
1 | root@debian:~# lvcreate -l 100%FREE vg_p1 -n lv_p1 |
现在lv_p1就是一个逻辑分区,离可用只差格式化,下面检查LV是否正常划分:
1 | root@debian:~# ls /dev/vg_p1/ |
可以看到各大工具都能看到vg_p1卷组下的lv_p1(vg_p1/lv_p1)
最后分区挂载:
1 | root@debian:~# mkfs.ext4 /dev/vg_p1/lv_p1 |
完成
- 标题: lvm实操
- 作者: 7cmb
- 创建于 : 2024-03-25 23:54:20
- 更新于 : 2024-07-01 10:15:19
- 链接: https://7cmb.com/lvm实操/
- 版权声明: 本文章采用 CC BY-NC-SA 4.0 进行许可。